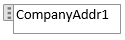Oprette og ændre brugerdefinerede layout for rapporter og dokumenter
Som standard har en rapport et indbygget rapportlayout, som enten kan være et RDLC-rapportlayout eller Word-rapportlayout eller begge typer. Du kan ikke ændre indbyggede layout. Du kan dog oprette dine egne brugerdefinerede layout, der gør det muligt at ændre udseendet af rapporten, når den vises, udskrives eller gemmes. Du kan oprette flere brugerdefinerede rapportlayout til samme rapport og derefter skifte det layout, der bruges af en rapport, efter behov.
NOTE
I Dynamics NAV omfatter "rapporter" også eksternt orienterede dokumenter, f.eks. salgsfakturaer og ordrebekræftelser, som du sender til kunder som PDF-filer.
Hvis du vil oprette et brugerdefineret layout, kan du enten oprette en kopi af et eksisterende brugerdefineret layout eller tilføje et nyt brugerdefineret layout, som i de fleste tilfælde er baseret på et indbygget layout. Når du tilføjer et nyt brugerdefineret layout, kan du tilføje en RDLC-rapportlayouttype, Word-rapportlayouttype eller begge dele. Det nye brugerdefinerede layout vil automatisk blive baseret på det indbyggede layout for rapporten, hvis det findes. Hvis der er ingen indbyggede layout for typen, bliver et tomt layout oprettet, som du skal ændre og designe fra bunden. Find flere oplysninger om RDLC- og Word-rapportlayout, indbyggede og brugerdefinerede layout og mere under Administration af rapportlayout.
Sådan opretter du et brugerdefineret layout
Vælg ikonet  , angiv Valg af rapportlayout, og vælg derefter det relaterede link.
, angiv Valg af rapportlayout, og vælg derefter det relaterede link.
Vinduet Valg af rapportlayout viser en liste over alle de rapporter, der er tilgængelige i det firma, der er angivet i feltet Virksomhed øverst i vinduet.
- Indstil feltet Virksomhed til den virksomhed, hvor du vil oprette rapportlayoutet.
- Vælg rækken med den rapport, du vil oprette layoutet for, og vælg derefter handlingen Brugerdefinerede layout.
Vinduet Brugerdefinerede layout vises med alle brugerdefinerede layout, der er tilgængelige for den valgte rapport.
- Hvis du vil oprette en kopi af et eksisterende brugerdefineret layout, skal du vælge det eksisterende brugerdefinerede layout på listen og derefter vælge handlingen Kopiér.
Kopien af det brugerdefinerede layout vises i vinduet Brugerdefinerede layout og indeholder ordene Kopi af i feltet Beskrivelse.
- Hvis du vil tilføje et nyt brugerdefineret layout, der er baseret på et indbygget layout, skal du gøre følgende:
- Vælg handlingen Ny. Vinduet Indsæt indbygget layout til en rapport åbnes. Felterne Id og Navn udfyldes automatisk.
- Hvis du vil tilføje en brugerdefineret Word-rapportlayouttype, skal du markere afkrydsningsfeltet Indsæt Word-layout.
- Hvis du vil tilføje en brugerdefineret RDLC-rapportlayouttype, skal du markere afkrydsningsfeltet Indsæt RDLC-layout.
- Vælg knappen OK.
De nye brugerdefinerede layout vises i vinduet Tilpassede rapportlayouts. Hvis et nyt layout er baseret på et indbygget layout, så har den ordene Kopi af et indbygget layout i feltet Beskrivelse. Hvis der ikke var noget indbygget layout for rapporten, har det nye layout ordene Nyt layout i feltet Beskrivelse, fordi det brugerdefinerede layout er tomt.
- Som standard er feltet Virksomhedsnavn tomt, hvilket betyder, at det brugerdefinerede layout bliver tilgængeligt for rapporten i alle firmaer. Hvis du kun vil gøre det brugerdefinerede layout tilgængeligt i en bestemt virksomhed, skal du vælge Rediger og derefter indstille feltet Virksomhedsnavn til den ønskede virksomhed.
Det brugerdefinerede layout er oprettet. Du kan nu redigere det brugerdefinerede layout efter behov.
Redigere et brugerdefineret layout
Hvis du vil ændre et rapportlayout, skal du først eksportere rapportlayoutet som en fil til en placering på din computer eller netværket og derefter åbne det eksporterede dokument og foretage ændringerne. Når du er færdig med at foretage ændringerne, skal du importere rapportlayoutet.
Sådan ændres et brugerdefineret layout
- Du kan eksportere et brugerdefineret layout fra vinduet Brugerdefinerede rapportlayouts. Hvis vinduet ikke allerede er åben, skal du søge efter og åbne vinduet Valg af rapportlayout, vælge den rapport, der har det layout, du vil ændre, og derefter vælge handlingen Brugerdefinerede layout.
I vinduet Brugerdefinerede rapportlayouts skal du vælge det layout, du vil ændre, vælge handlingen Eksportér layout og derefter klikke på Gem eller Gem som for at gemme rapportlayoutdokumentet på en placering på din computer eller dit netværk.
Åbn det rapportlayoutdokument, du har lige har gemt, og foretag derefter ændringerne.
Hvis du ændrer et Word-layout, skal du åbne layoutdokumentet i Word. Hvis du vil vide mere om redigering af oplysninger, skal du se næste afsnit Ændringer af rapportlayoutet.
RDLC-rapportlayout er mere avanceret end Word-rapportlayout. Du kan finde flere oplysninger om ændring af RDLC-rapportlayout i Designe RDLC-rapportlayout.
Husk at gemme ændringerne, når du er færdig.
Vend tilbage til vinduet Brugerdefinerede rapportlayout, vælg det rapportlayout, som du har eksporteret og ændret, og vælg derefter handlingen Importér layout.
I dialogboksen Importér skal du markere Vælg for at finde og vælge rapportlayoutdokumentet, og derefter skal du vælge Åbn.
Sådan foretager du ændringer af et Word-rapportlayout
Hvis du vil foretage generelle formaterings- og layoutændringer, f.eks. skifte skrifttype, tilføje og ændre en tabel eller fjerne et datafelt, skal du blot bruge de grundlæggende funktioner til redigering i Word, som du gør med ethvert Word-dokument.
Hvis du designer et Word-rapportlayout fra bunden eller tilføjer nye datafelter, skal du starte med at tilføje en tabel med rækker og kolonner, der efterhånden indeholder datafelter.
TIP
Vis tabelgitterlinjer, så du kan se grænserne for tabelceller. Husk at skjule gitterlinjerne, når du er færdig med redigering. Hvis du vil vise eller skjule tabelgitterlinjer, skal du vælge tabellen og derefter vælge på Vis gitterlinjer under Layout under fanen Tabel.
Fjernelse af navne- og datafelter i Word-layout
Navne- og datafelter i en rapport er indeholdt i indholdskontrolelementer i Word. Følgende figur illustrerer et indholdskontrolelement, når det er markeret i Word-dokumentet.
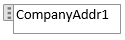
Navnet på etiketten eller datafeltet vises i kontrolelementet for indhold. I eksemplet er feltnavnet CompanyAddr1.
Sådan fjerner du et navne- eller datafelt
Højreklik på det felt, du vil slette, og vælg derefter Fjern indholdskontrolelement.
Kontrolelementet for indhold fjernes, men feltnavnet forbliver som tekst.
Slet den resterende tekst efter behov.
Tilføje datafelter
Tilføjelse af datafelter fra en rapports datasæt er mere avanceret og kræver kendskab til rapportdatasættet. Du kan finde oplysninger om tilføjelse af felter til data, etiketter, data og billeder i Fremgangsmåde: Føje felter til et Word-rapportlayout.
Se også
Administration af rapportlayout
Fremgangsmåde: Ændre, hvilket layout der aktuelt bruges i en rapport
Fremgangsmåde: Importere og eksportere et brugerdefineret rapport- eller dokumentlayout
Arbejde med rapporter
Arbejde med Dynamics NAV
© 2017 Microsoft. Alle rettigheder forbeholdes.
 , angiv Valg af rapportlayout, og vælg derefter det relaterede link.
, angiv Valg af rapportlayout, og vælg derefter det relaterede link.