Dette emne beskriver, hvordan du kan redigere et brugerdefineret layout, der er tilgængeligt for en Microsoft Dynamics NAV-rapport. Fra Microsoft Dynamics NAV Windows klient kan du ændre et brugerdefineret layout direkte eller ved eksport og import af rapportens layout som en fil. Fra Microsoft Dynamics NAV Webklient-klienten kan du kun ændre et rapportlayout ved eksport og import af rapportens layout som en fil.
Der er to forskellige rapportlayouttyper: Word-rapportlayout og RDLC-rapportlayout. Du kan ændre Word-rapportlayout ved hjælp af Microsoft Word og RDLC-rapportlayout ved hjælp af SQL Server Report Builder.
 Bemærk Bemærk |
|---|
| Du kan ikke ændre indbyggede rapportlayout. |
Ændring af et brugerdefineret rapportlayout direkte fra Microsoft Dynamics NAV Windows klient
Fra Microsoft Dynamics NAV Windows klient kan du åbne et brugerdefineret layout direkte i Word eller SQL Server Report Builder, afhængig af rapportlayouttypen.
Sådan ændrer du et rapportlayout fra Microsoft Dynamics NAV Windows klient
I feltet Søg skal du indtaste Valg af rapportlayout og derefter vælge det relaterede link.
Vinduet Valg af rapportlayout viser en liste over alle de rapporter, der er tilgængelige i det firma, der er angivet i feltet Virksomhed øverst i vinduet.
Indstil feltet Virksomhed til den virksomhed, der indeholder det rapportlayout, du vil ændre.
I vinduet Valg af rapportlayout kan du markere den rapport, du vil ændre, og derefter vælge Brugerdefinerede layout under fanen Startside i gruppen Proces.
Vinduet Tilpassede rapportlayouts vises med alle brugerdefinerede layout, der er tilgængelige for den valgte rapport.
Vælg det rapportlayout, du vil redigere, og vælg derefter Rediger layout under fanen Startside.
Der vises en meddelelse, og rapportens layoutdokumentet åbnes i Word, hvis det er en layouttype til Word, eller SQL Server Report Builder, hvis det er en RDLC-rapportlayouttype.
 Vigtigt
Vigtigt Undlad at lukke meddelelsen på nuværende tidspunkt. Gå til det dokument, der åbnes, og foretag ændringer af rapportens layout. Du kan finde flere oplysninger i afsnittet Ændringer af rapportlayoutet nedenfor.
Gem ændringerne, og luk derefter Word-dokumentet.
Returner meddelelsen i Microsoft Dynamics NAV Windows klient, og vælg derefter Ja for at importere det ændrede rapportlayout.
Ændring af et brugerdefineret rapportlayout ved at eksportere og importere layoutfilen
I modsætning til Microsoft Dynamics NAV Windows klient kan Word og SQL Server Report Builder ikke åbnes direkte fra Microsoft Dynamics NAV Webklient. Hvis du vil ændre et rapportlayout fra Microsoft Dynamics NAV Webklient, skal du først eksportere rapportlayoutet som en fil til en placering på din computer eller netværket og derefter åbne det eksporterede dokument og foretage ændringerne. Når du er færdig med at foretage ændringerne, skal du importere rapportlayoutet til Microsoft Dynamics NAV. Denne procedure kan også bruges sammen med Microsoft Dynamics NAV Windows klient.
Sådan ændrer du et rapportlayout
I feltet Søg skal du indtaste Valg af rapportlayout og derefter vælge det relaterede link.
Vinduet Valg af rapportlayout viser en liste over alle de rapporter, der er tilgængelige i det firma, der er angivet i feltet Virksomhed øverst i vinduet.
Indstil feltet Virksomhed til den virksomhed, der indeholder det rapportlayout, du vil ændre.
I vinduet Valg af rapportlayout kan du markere rækken for den rapport, hvis layout du vil ændre, og derefter vælge Brugerdefinerede layout under fanen Startside i gruppen Proces.
Vinduet Tilpassede rapportlayouts vises med alle brugerdefinerede layout, der er tilgængelige for den valgte rapport.
Vælg det layout, du vil redigere, i vinduet Tilpassede rapportlayouts, og vælg derefter Eksportér layout under fanen Startside.
Vælg Gem eller Gem som for at gemme layoutdokumentet til en placering på din computer eller netværket.
Åbn det rapportlayoutdokument, du har gemt, og foretag derefter ændringerne. Du kan finde flere oplysninger i afsnittet Ændringer af rapportlayoutet nedenfor.
Gem ændringerne i rapportlayoutdokumentet.
Gå tilbage til vinduet Tilpassede rapportlayouts, vælg det rapportlayout, som du har eksporteret, og vælg derefter Importér layout.
Under fanen Start skal du vælge Importér layout.
Brug dialogboksen Importér Microsoft Office-skabelon til at vælge det rapportlayout, du har ændret, og vælg derefter Åbn.
Ændringer af rapportlayoutet
Når du ændrer Word-rapportlayout, kan du foretage generelle formaterings- og layoutændringer, f.eks. skifte skrifttype, tilføje og ændre en tabel eller fjerne et datafelt, ved at bruge de grundlæggende funktioner til redigering i Word, som du gør med ethvert Word-dokument. Men tilføjelse af datafelter fra en Microsoft Dynamics NAV-rapports datasæt er mere avanceret og kræver kendskab til rapportdatasættet.
Ændring af RDLC-rapportlayout er mere avanceret end Word-rapportlayout. Du kan finde flere oplysninger om ændring af RDLC-rapportlayout under Designing RDLC Report Layouts in Visual Studio.
Sådan foretager du ændringer af et eksisterende Word-rapportlayout
Brug følgende retningslinjer til at foretage ændringer af et Word-rapportlayout.
-
Du kan foretage grundlæggende layoutændringer med funktioner til redigering i Word.
Hvis du designer et Word-rapportlayout fra bunden eller tilføjer nye datafelter, skal du starte med at tilføje en tabel med rækker og kolonner, der efterhånden indeholder datafelter. -
Du kan finde oplysninger om at føje felter til data, navne og billeder under Sådan gør du: Føje felter til et Word-rapportlayout.
-
Find oplysninger om at fjerne et navn eller datafelt under Fjernelse af navne- og datafelter i Word-layout.
 Tip
Tip Vis tabelgitterlinjer, så du kan se grænserne for tabelceller. Husk at skjule gitterlinjerne, når du er færdig med redigering. Hvis du vil vise eller skjule tabelgitterlinjer, skal du vælge tabellen og derefter vælge på Vis gitterlinjer under Layout under fanen Tabel. -
Du kan foretage grundlæggende layoutændringer med funktioner til redigering i Word.
Fjernelse af navne- og datafelter i Word-layout
Navne- og datafelter i en rapport er indeholdt i indholdskontrolelementer i Word. Følgende figur illustrerer et indholdskontrolelement, når det er markeret i Word-dokumentet.
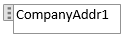
Navnet på etiketten eller datafeltet vises i kontrolelementet for indhold. I eksemplet er feltnavnet CompanyAddr1.
Sådan fjerner du et navne- eller datafelt
Højreklik på det felt, du vil slette, og vælg derefter Fjern indholdskontrolelement.
Kontrolelementet for indhold fjernes, men feltnavnet forbliver som tekst.
Slet den resterende tekst efter behov.
 Tip! Tip! |
|---|
Se Arbejde med Microsoft Dynamics NAV for at få flere oplysninger om, hvordan du arbejder med feltet og kolonner. Se Søg for at få yderligere oplysninger om søgning efter bestemte sider. |





